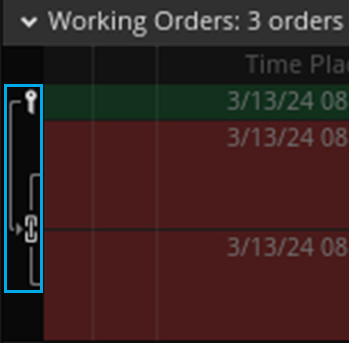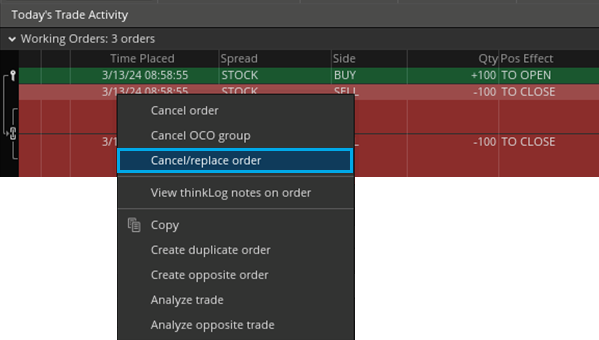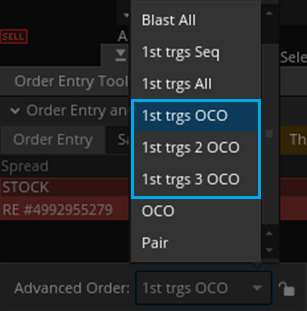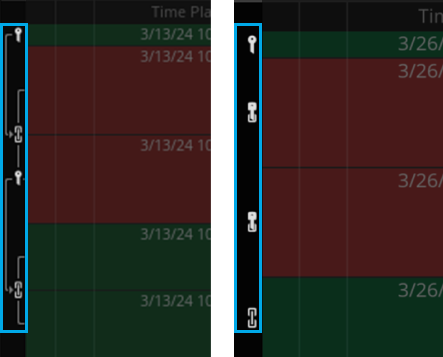In this article:
- Entering a Market Order
- Entering Stop/Limit Orders
- Entering a First Triggers Order
- Entering a First Triggers OCO Order
- Entering a Branched OCO Orders
- Using Order Bubbles in Active Trader Ladder
Entering a Market Order
Copy link to the section
Market orders are intended to buy or sell a specified quantity of contracts or shares at the next available market price. To place a Market Order in Active Trader, make sure you’ve chosen the correct quantity in the second line of the Big Buttons panel and click Buy MKT or Sell MKT. Proceed with order confirmation.
Entering Stop/Limit Orders
Copy link to the section
- Adjust the quantity in the second line of the Big Buttons panel.
- Hover the mouse over Bid Size or Ask Size column in the Active Trader ladder. You will see a bubble in the Buy Orders or Sell Orders column, e.g., BUY +1 STOP. This bubble indicates trade direction, quantity and order type while its location determines the price level at which the order will be entered.
- Click at the desired price level:
- In the Bid Size column, clicking above the current market price will add a buy stop order; clicking below or at the market price, a buy limit order.
- In the Ask Size column, clicking below the current market price will add a sell stop order; clicking above or at the market price, a sell limit order.
- Proceed with order confirmation
There is no guarantee that execution of a stop order will be at or near the stop price. With a stop limit order, you risk missing the market altogether. In a fast-moving market, it might be impossible to execute an order at the stop-limit price or better, so you might not have the protection you sought.
Entering a First Triggers Order
Copy link to the section
A 1st Triggers (First Triggers) order is a compound operation where an order, once filled, triggers execution of another order (or other orders). To add a 1st Triggers order in Active Trader, do the following:
- In the second line of the Big Buttons panel, choose TRG w/bracket. This will display a new section which represents two additional orders: Limit and Stop.
- Decide which order (Limit or Stop) you would like to trigger when the first order fills. Disable the other.
- Adjust the quantity and time in force.
- Specify the offset. Offset is the difference between the prices of the orders. It can be specified as a dollar amount, ticks, or percentage.
- Hover the mouse over the Bid Size or Ask Size column, depending on the type of the first order you would like to enter. Note how Active Trader adds an additional bubble in the other column, e.g., TRG+1.00 STP.
- Click at the desired price level:
- In the Bid Size column, clicking above the current market price will add a buy stop order; clicking below or at the market price, a buy limit order.
- In the Ask Size column, clicking below the current market price will add a sell stop order; clicking above or at the market price, a sell limit order.
- Proceed with order confirmation.
- Once you send the order and it starts working, you will see two bubbles appear in both Bid Size and Ask Size columns. While the first order is still working, you can drag its bubble along the price ladder so its price will change: after confirmation, the second bubble will also change its position to maintain the offset you specified at Step 4. To cancel the entire 1st Triggers order, just click ‘x’ in its bubble in the ladder.
Entering a First Triggers OCO Order
Copy link to the section
An OCO (One Cancels Other) order is a compound operation where an order, once filled, cancels execution of another order. It may be used as the triggered order in a First Triggers so that when the first order fills, both OCO orders become working; when either of the latter is filled, the other is canceled.
To add a 1st Triggers OCO order in Active Trader, repeat all steps from Entering a First Triggers (above), but keep both orders from Step 2 enabled.
Entering a Branched OCO Orders
Copy link to the section
After creating a working First Triggers OCO order, one or both halves of your OCO order can be edited and turned into additional OCO orders. These additional orders “branch” off your current working OCO order, and thinkorswim® automatically starts working on these new OCO order(s) after your current OCO order executes.
In addition to using the Big Buttons panel for entering a first triggers order, you can enter an OCO Order in Active Trader:
- Right-click within Bid Size or Ask Size of the Active Trader Ladder to open a menu of actions.
- Hover over Buy custom or Sell custom to see additional custom order types.
- Click on with OCO Bracket.
- This option will automatically create an OCO order template in your Order Entry tool that you can customize before sending it off as a working order.
Switch over to the Monitor tab to build additional OCO order branch(es).
Within Monitor, the left side of Working Orders will display an order’s current structure. Triggering orders have key icons next to them, opposing orders (the OCO order bracket) are connected by a link icon, and any visible bracket lines connect trigger and OCO bracket orders.
To create an Additional OCO Order Branch:
- Right-click the order within the linked bracket from which you want to build an additional OCO order, and select Cancel/Replace order.
- When order entry pops up, use the Advanced Order menu to select the first triggers OCO order type (1st trgs OCO, 1st trgs 2 OCO, or 1st trgs 3 OCO).
- To start building an OCO bracket, right-click the existing order in Order Entry (from the original OCO bracket) and select Create duplicate order or Create opposite order.
- Edit the details of your duplicate or opposite order to create the first half of your new OCO bracket.
- For the opposite side of your bracket or additional brackets, repeat the Create duplicate order or Create opposite order process and edit your orders details.
- When order entry contains, at a minimum, the original order (the trigger order for the new OCO bracket) and two opposing orders (your new OCO bracket), it can be sent off as a working branched OCO order.
Check out the key and link icons on the left side of Working Orders to see how your order structure has changed.
The order that you edited using Cancel/Replace order now has a key icon to indicate it is a trigger order. In this case, a trigger order for the second OCO bracket. If you follow the bracket lines, you’ll notice this second OCO order branches off the first bracket. This visualization of order structure is especially useful when creating multiple branches or branches from other branches. With more complicated or multiple bracket orders, the icon will be a combination of a key and link.
Using Order Bubbles in Active Trader Ladder
Copy link to the section
When you add an order in Active Trader and it starts working, it is displayed as a bubble in the ladder. Bubbles indicate order price, trade direction, and quantity - and they can also be used for order editing or cancelation. Dragging a bubble along the ladder will change the price, so when you drag-and-drop, you will see another order confirmation dialog (unless Auto send option is enabled, which we recommend to avoid). Once you confirm and send, the bubble will take its new place and the order will start working with this new price. To cancel an order, you can just click ‘x’ in its bubble.
All of the above may be especially useful for 1st triggers and 1st triggers OCO orders. Dragging the first working order along the ladder will also re-position the orders to be triggered so that they maintain their offset. Clicking ‘x’ in the working order’s bubble will cancel both the working order and those to be triggered by it. Note that dragging the bubble of an order waiting for trigger will not re-position the bubble of the working order: this will only change the offset between them. Canceling an order waiting for trigger will not cancel the working order.