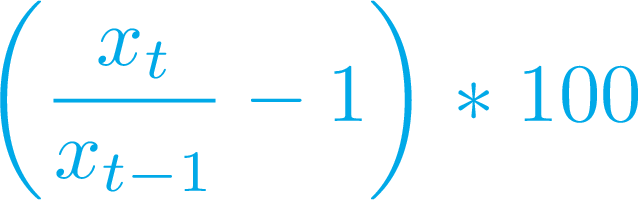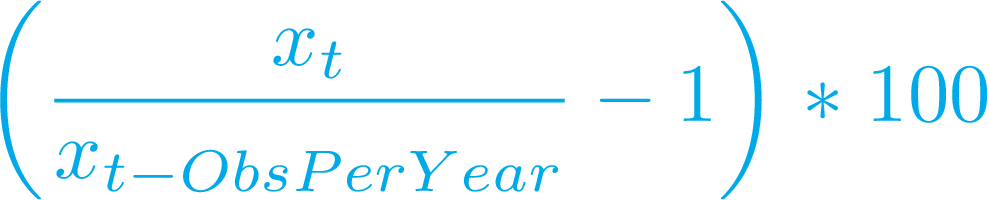The Economic Data interface enables you to access and use a database of hundreds of thousands economic indicators, or time series, from dozens of sources. Indicators present in this database cover a great variety of economic areas including, but not limited to: banking, finance, national accounts, exchange rates, population and employment surveys, international data, and much more. This product uses the FRED® API but is not endorsed or certified by the Federal Reserve Bank of St. Louis. In thinkorswim, this interface is available from the Analyze tab.
On the Economic Data homepage, you will see the list of larger categories arranged into eight groups; clicking on any category or group will bring up the list of sub-categories that fit into it. Those can have their own sub-categories, too: generally, it takes up to three clicks through the database tree to reveal a list of corresponding time series. Each time series is assigned a symbol, typing which in the Economic Data’s symbol selector will take you directly to the time series plot.
Here’s how you can view a time series in the interface. For example, if Real Gross Domestic Product is what you are looking for, any of the following will take you to it:
1. Type “Real Gross Domestic Product” in the search bar on the Economic Data’s homepage and press Enter. The interface will provide you with a list of search results so you can choose the necessary symbol from it.
2. Type the corresponding symbol in the Economic Data’s symbol selector. For the Real GDP, it looks like this: A191RL1Q225SBEA:FRED – this will work, of course, only if you know the exact symbol.
3. Navigate through the categories: National Accounts -> National Income & Product Accounts -> GDP/GNP -> Real Gross Domestic Product.
When you open a time series in the interface, you will see its values plotted with default aggregation, in default measurement units, over the entire available time period. For the Real GDP, it will be values of percent change from the preceding period aggregated quarterly, from 1947 to the current year. You can customize the representation using controls above the times series plot.
1. Format.
In this menu, you can specify how the values will be aggregated and which measurement units will be used. By default, the interface plots the time series using the finest available aggregation (highest frequency). For the Real GDP, the default aggregation is quarterly (i.e., the data is recorded once every three months, on the last day of the aggregation period); switching to a larger aggregation will prompt you to specify the aggregation method to be used. See how these methods work, based on quarterly-to-annual aggregation switching for the Real GDP:
- Average. The resulting annual value will be equal to the arithmetic mean of all four quarterly values.
- Sum. The resulting annual value will be equal to the sum of all four quarterly values.
- End of Period. The resulting annual value will be equal to the last (fourth) quarterly value.
Units of measurement used in the interface may be unique for each time series, however, techniques of measurement of change can be applied to virtually all time series.
Change:
Change from Year Ago:
Percent Change:
Percent Change from Year Ago:
Compounded Annual Rate of Change:
Continuously Compounded Rate of Change:
Continuously Compounded Annual Rate of Change:
Natural Log:
In these formulas, xt stands for the value of the series x at the time period of t; ObsPerYear stands for the number of observations per year. For daily aggregation it's equal to 260 (as no values are recorded on weekends), for annual - 1, monthly -12, quarterly - 4, biweekly - 26, weekly - 52.
2. Range.
In this menu, you can specify the time period over which the series will be plotted. By default, it is set to Max, which means that all available data is plotted. The other options are: 1 year, 5 years, 10 years, or a custom period, which is to be specified using the date picker.
3. Settings.
Click on the gear button to customize the visuals. In the Settings menu, you can choose the style and color for the plot, the cursor, the background, and the grid.
By default, the interface highlights date ranges that represent US economic recessions. To disable the highlighting, deactivate the Recession checkbox in the gear button menu.
You can add Economic Data symbols to watchlists. To do so, click on the Symbol actions button, choose Add to watchlist..., and select the watchlist you would like to add the symbol to. Note, however, that symbols of this kind can only pass values to columns Last and Description; all other columns will display N/A (not available).
Interface Limitations
General:
- Data prior to year 1902 cannot be loaded.
- Decimals are displayed with a precision of up to 8 digits after the decimal point.
- OnDemand is not supported.
When an Economic Data symbol is viewed in Charts, only Day, Week, and Month aggregations are supported.
Other interfaces:
- Economic Data symbols cannot be used in custom quotes or study alerts.
- Alerts cannot be triggered based on the Last value of an Economic Data symbol in a watchlist.